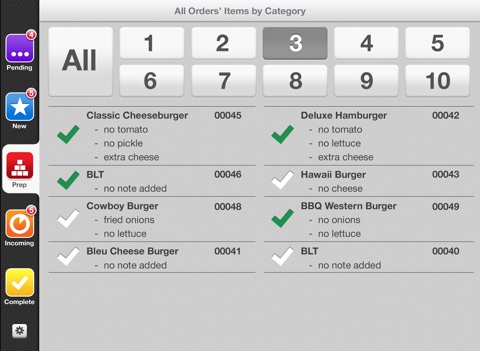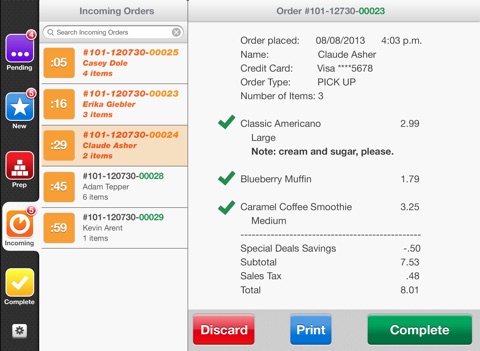My eLane – Merchant POS app for iPhone and iPad
Developer: Expose Retail Strategies Inc.
First release : 09 Aug 2013
App size: 5.13 Mb
The my eLane Merchant POS app is designed to receive advanced orders from customers who are using the My eLane Advanced Ordering app. Customers are able to create an order via the consumer facing app from anywhere at any time and have that order sent to the Merchant POS app when their ETA calculated by GPS, matches the time to prepare those items as designated by the merchant.
Example:
A coffee shop determines that they would like a 1.5 minute lead time to prepare a coffee for an incoming customer. Before the customer leaves their house they create an order via the Advanced Ordering app and check’s out by selecting which credit card to use before tapping the “I’m on my way” button to complete the checkout. After selecting I’m on my way, the order will appear on the Merchant app in the Pending view with the customer’s ETA. The pending view is for orders that have been placed but where the customer isn’t close enough yet that it is time to start preparing the order. This view is for allowing the merchant to see their building demand.
While the customer is en-route their ETA is updated via web services and the Merchant POS App displays that updated ETA. Once the customer reaches the point where their ETA equals the time to prepare the item or in the case of this example, they are 1.5 minutes away, the order will move from the Pending view in the Merchant POS app to the New and Incoming views.
The New Orders view is meant to display orders that need to begin preparation. The Incoming view is meant to be used to see the arrival time and sequence of the various incoming customers. Both views show the real time ETA of customers and will first show up in bold print before being opened (like read vs. unread in email accounts) so that the merchant knows which orders have addressed.
The incoming view is also the view where orders are marked as completed and cleared. If when the order arrived the payment went through successfully, all the merchant has to do after handing over the order to the customer is to mark it as complete where it will then move to the Completed orders view. If when the order came through the payment method was declined, the order will show a warning that in store payment is required and the merchant will complete the order by choosing which in-store payment method they received before handing over the order. Once this is done the order will move to the Completed orders view.
The Completed order view is an archive of past completed orders. From this view merchants can access the past order and also refund the transaction where necessary, provided that when the order was delivered the payment was initially accepted. If when the order came through the payment had been declined, the ability to refund will not be available.
The Merchant POS app also has a Prep view to be used by merchants with various workstations or departments. For example Burger King has three distinct preparation areas. One is for Whoppers, one is for other burgers and one is for chicken, fish and other items. When an order is submitted the various items are routed to different screens at the appropriate workstation. The Prep view allows for the same functionality. Items can be assigned to views through our web services so that when they show up, in the prep view they show up under their designated view. For example burgers might be assigned to view 1 and chicken assigned to view 2. Each workstation would have its own iPad running the Merchant POS app and from the Prep view the user can select whether they will see items in view 1 or view 2. This allows for workstations to receive the appropriate items only and not have to sift through all of the items ordered in order to find the ones they need to prepare.